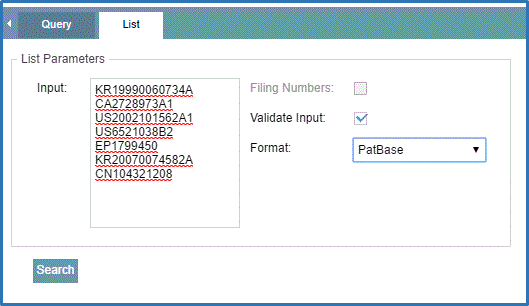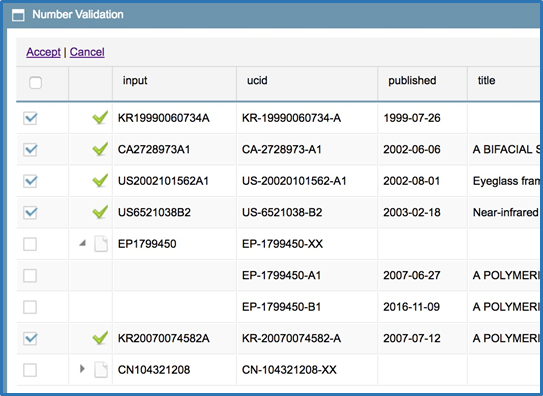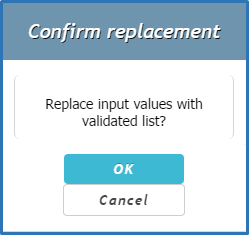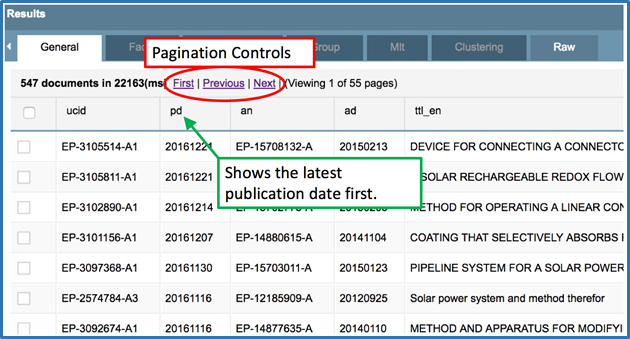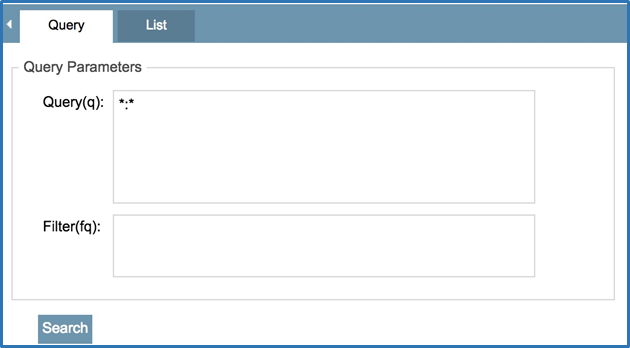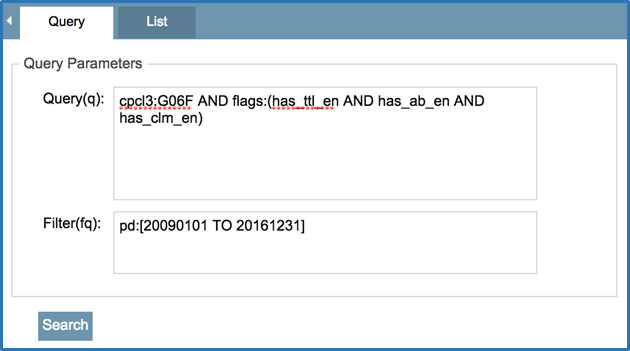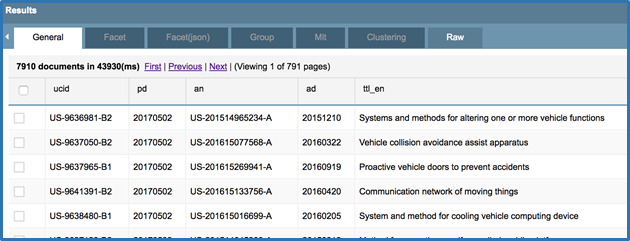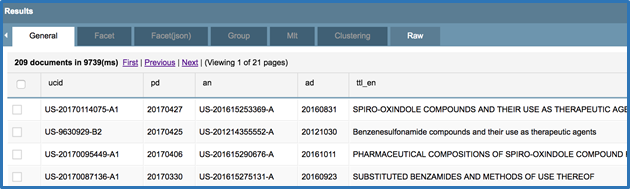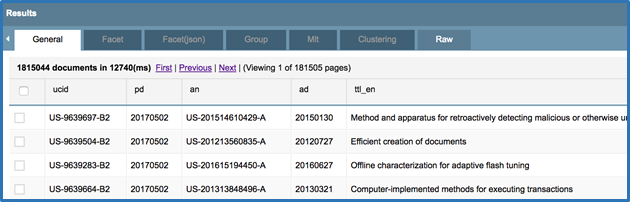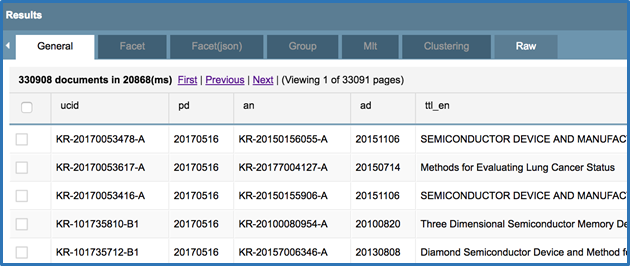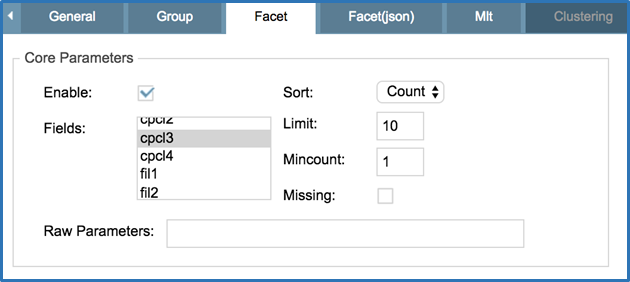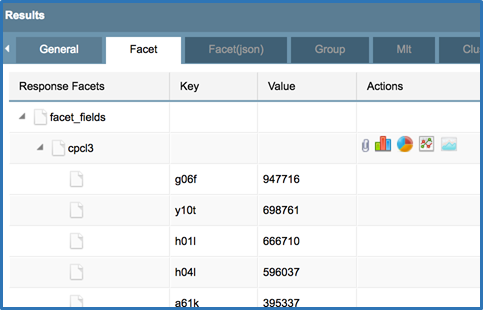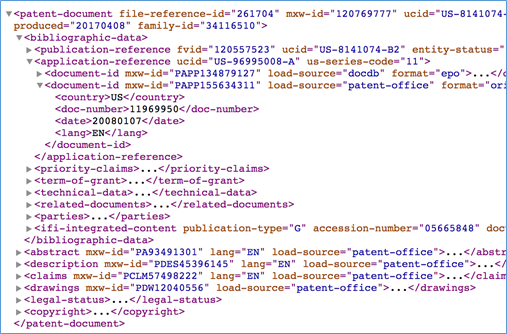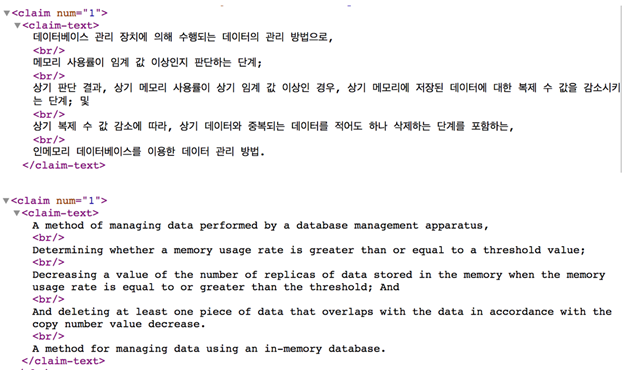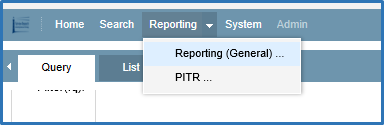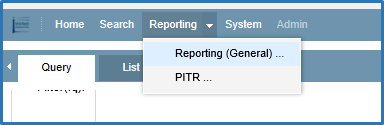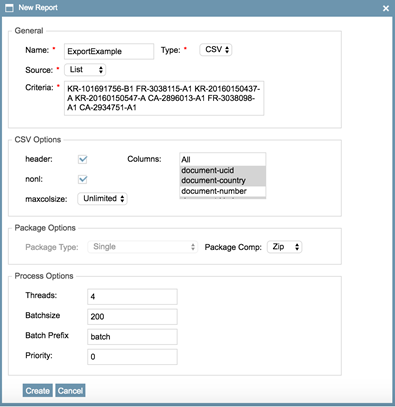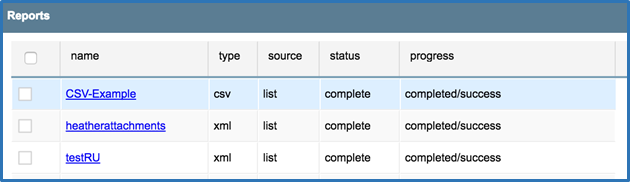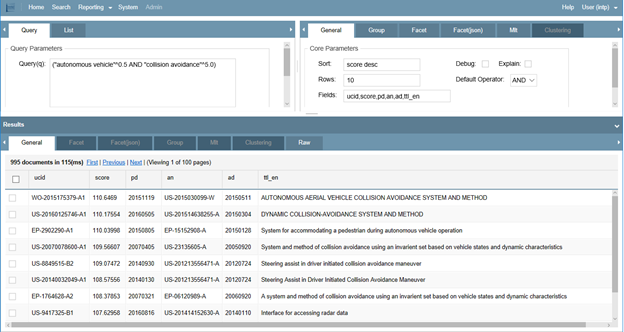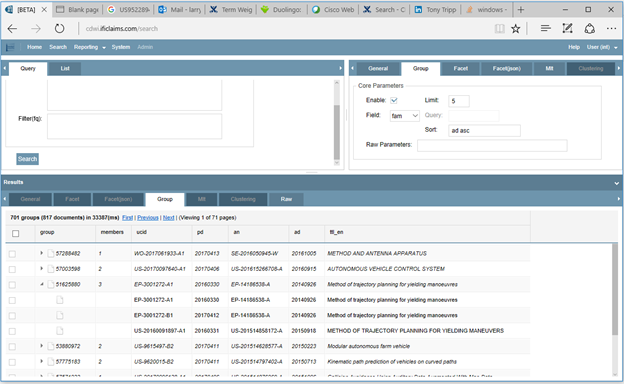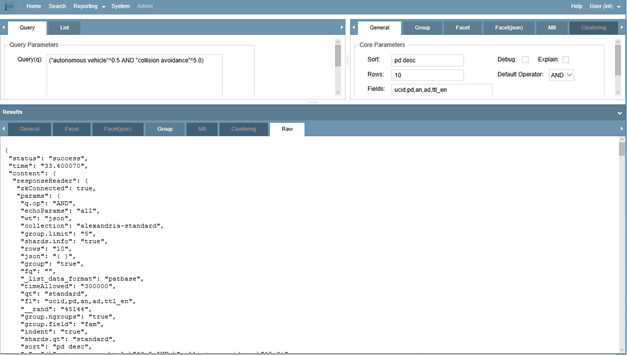To view and download the trial guide as a PDF, click on the image above.
Introduction
Welcome to your trial of our global patent database, CLAIMS Direct. This document covers methods that you can use to explore our content with the CLAIMS Direct Web Interface (CDWI). CDWI allows you to run queries and export data for you to evaluate.
Our data is delivered in a consistent XML format generated from 70+ sources of patent content. This trial will allow you to preview both the standard bibliographic data and the value-added features included in our IFI Snapshots such as name standardizations, expiration date calculations, and patent status.
In addition to providing an XML archive, CLAIMS Direct provides a fully indexed searchable database utilizing Apache Solr. We have included a few examples in this guide that you can run to see its advanced features.
Getting Started
In preparation for your trial, a representative from IFI Technical Support will contact you via email with user credentials. Within the same email, you will find URLs for our management console and web service portal. Both services point to a full, shared instance of CLAIMS Direct. If your credentials have not arrived via email, please contact support@ificlaims.com to have them resent.
Before diving into the data, we recommend that you review CLAIMS Global Data Coverage, which provides a detailed description of our patent content and its sources. Note that coverage will differ depending on your subscription level.
Documentation
All written resources can be found at docs.ificlaims.com. In this guide, we’ll provide a few links that will be relevant to the examples being demonstrated.
Exploring the Content with CDWI
There are millions of patents published annually around the world, with new ones introduced every week. Reviewing all of them is not realistic, but you can look at samples. The easiest way to see what data is available and to generate data samples is through CDWI. A short video introduction to CDWI is available here.
Within CDWI, content may be retrieved by either requesting specific patent numbers or through a query.
List Search
The List search option allows you to search for document numbers (the ucid field) singly or in bulk.
- If the document numbers are already in CLAIMS Direct format, then simply enter them into the Input box and click "Search". CLAIMS Direct format includes the country, document number, and kind code separated by dashes: US-9441239-B2.
- If the document numbers are not in CLAIMS Direct format, you will first need to check the “Validate Input” box to convert them. If you have a list of numbers that was generated using a different commercial product, you can select the product name from the drop-down "Format" menu. Note that Validation will only work with publication numbers, not filing numbers.
Note that EP1799450 resulted in three potential matches. Multiple results are indicated by a small arrow to the left of a document number. Click on the arrow to see the potential matches.
Step by step:
- Log in to CDWI using the provided user name and password.
- Click the Search button on the top menu bar, then click the List tab.
- Copy and paste your list into the text box.
- If your list was generated using a different commercial product:
- Select the Validate Input box then choose the product name in the Format menu.
- Your search will result in a Number Validation screen. The input values have been converted to CLAIMS Direct format in the ucid column.
- Check the boxes beside the documents you want to include in your search, or check the top box to select all.
- After reviewing the ucid column, click Accept to insert the CLAIMS Direct formatted patent numbers into the List box.
- Click OK to confirm the replacement.
- Click Search.
You should see the search result. Note that the default display shows the latest publication date first. The search results are paged, so you may want to page through the results.
6. To view the XML from a single patent, double click on its row.
The Query Box
The CDWI Query screen can be seen on the left side of the search page:
Enter your search criteria into the "Query(q)" box using the following format: field name:value
Example: cpc:a61k |
Note: When no field name is specified in the query, the search is directed to the title, abstract, description, and claims fields.
- The Solr Searching Guide provides more information about how to conduct searches within CDWI, including how to use Boolean operators, range searching, complex queries, and more.
- The Solr Search Fields document lists the searchable fields including their names, descriptions, examples, as well as other details.
The Filter Box
Placing a query in the “Filter(fq)” box restricts the set of documents returned by the standard query. There are two advantages to using the filter query rather than including the restriction with your standard query: (1) The filter query does not affect the ranking score, and (2) It can increase the speed of complex queries since the filter query results are cached.
Sample Queries
Full Text Search
| ("autonomous vehicle" OR "self driving vehicle") AND signal* |
With no field name provided, CDWI will search the title, abstract, description, and claims fields.
US Assignee Search
| pa:"Xenon Pharmaceuticals" AND pnctry:US |
Searches for patents published in the US with Xenon Pharmaceuticals in the Assignee field.
Note: Assignee is the term used by the USPTO for the owner of the patent. Other patent authorities may use other terminology.
Global Classification Search
| cpcl3:G06F AND flags:(has_ttl_en AND has_ab_en AND has_clm_en) |
Searches for patents with the classification code of G06F as well as English titles, abstracts, and claims.
Note: Use the flags field to search for documents that contain data within the listed indexed fields. The syntax is flags:has_[Solr Indexed Field Name].
Asian Language Search (CLAIMS Direct Premium or Premium+ only)
| "半導体装置" OR "반도체 장치" |
Searches for the term “semiconductor device” in Japanese and Korean.
Faceting
CDWI provides a Facet capability to arrange search results into categories based on indexed terms. Faceting may be used to get a count of patents based on specific field data. A video that illustrates data faceting and reporting is available here.
The Faceting options can be seen in the Facet tab on the right side of the CDWI search page:
Step by step:
- Log in to CDWI using the provided user name and password.
- Click the Search tab on the top menu bar, then enter a search query.
- Click on the Facet tab on the right side of the search page.
- Click the Enable checkbox and confirm that the Sort option is set to Count.
- Scroll through the Fields list to locate and select the desired term on which to sort.
- Click Search.
The Results pane displays the patents that satisfy the search criteria. - In the Results pane, click on the Facet tab.
A row displays the text facet_fields. - Click on the arrow to the left of facet_fields, and then on the arrow to the left of the displayed field name.
Each displayed row contains a key value from the chosen facet field in one column and the number of patents that contain that key value in a second column.
Note: The number of rows displayed is determined by the value specified in the Limit box on the upper Facet tab.
Exploring the XML
Developers will be interested in the CLAIMS Direct Architecture page. This page contains links to the XML DTD and data warehouse design.
Viewing an XML Record
- Execute a search or extract a list of patents.
- Double click on the desired patent.
The XML content is broken into sections – or “containers”. These can be collapsed and expanded when viewed in your browser.
Example: US-8141074-B2 – “Packaging files having automatic conversion across platforms”.
To view this patent formatted for readability, please see Google Patents US-8141074-B2.
Specific Elements of Note
First Line
The first line of the XML is defined by brackets (<>). It contains basic information about the patent.
ucid: Unique document identifier based on country, doc-number, and kind.
family-id: DOCDB-assigned simple family identifier. The default value is "-1".
IFI Snapshots
The IFI Snapshots contain our unique value-added features. The fields listed below are examples of the features with a brief description of each.
ifi-patent-status anticipated-expiration – 20230807
IFI CLAIMS calculates the anticipated expiration date according to the patenting authority and document kind. The date reflects the maximum life of the patent assuming maintenance fees are paid and term extensions are not in place.
ifi-patent-status description – Active
The current patent status is calculated by sequential analysis of the INPADOC legal status events (or events from our Chinese data source in the case of China). It is recalculated when an update is received.
ifi-standardized-name – International Business Machines Corp
IFI CLAIMS identifies the standardized form of the applicant/assignee name provided when the document was originally published.
ifi-standardized-name-current – Facebook Inc
IFI CLAIMS identifies the standardized name of the current assignee based on the reassignments from the patent authorities.
ifi-claims-summary – total=”5” independent=”5”
IFI CLAIMS identifies the number of claims in the document and whether those claims are independent or dependent.
Translations
When you look at documents that have been translated, you will see both the original language and the English language translation (excluding Chinese at Premium level).
Note: Where elements are translated, all the like elements (e.g. claims) will be listed first in the original language and then in English.
The full list of XML attributes used in CDWI can be found here.
Generating an XML Sample
You can use CDWI to generate an XML sample containing multiple records.
Step by Step:
- Perform the search.
- Select the desired documents from the Results list.
- Right click on one of the selected documents.
The Report menu appears. - Click on Reporting (General)
The New Report pane opens. - Type a file name (note that special Unix/Linux characters may not be used in report names) and confirm that Type is set to XML then click Create.
- The report is processed then submitted to a queue.
- To retrieve the report, click on Reporting from the top menu bar and select Reporting (General).
- Click on the name you created.
The Save as dialog appears. - Confirm the file name and location, then click Save.
Generating a CSV Sample
To compare documents, we suggest using the Reporting feature to export documents in CSV format that can easily be presented in a tabular format for content evaluation.
Step by Step:
- Perform the search.
- Select the desired documents from the Results list.
- Right click on one of the selected documents.
The Report menu appears. - Click on Reporting (General)
The New Report pane opens. - Type a file name (note that special Unix/Linux characters may not be used in report names) and confirm that Type is set to CSV then click Create.
The report is processed then submitted to a queue. - To retrieve the report, click on Reporting from the top menu bar and select Reporting (General).
The full queue displays. - Click on the name you created.
The Save as dialog appears. - Confirm the file name and location then click Save.
Extended Exploration of the Search Engine
In this section of the documentation, we examine a few of the more complex capabilities of the CLAIMS Direct Solr indexing. These features may not be present within your organization’s installation of CLAIMS Direct, based on whether your organization installs our Solr index. Our Solr index is not necessarily required for your use case.
Term Boosting
A numerical value may be assigned to a word or a phrase to emphasize its importance in relation to another word or phrase.
Boost search terms by appending the caret character (^) followed by a positive number to query clauses. The query string below illustrates how to apply query boosting:
("autonomous vehicle"^0.1 AND "collision avoidance"^1.0)
The term “collision avoidance” will have 10 times the relevance ranking weight as the term “autonomous vehicle”.
Note: Scores are always normalized to fall between 0 and 1.0.
Display Search Results by Relevance Score
By default, search results are sorted by publication date with the most recent document returned first. Results may instead be shown ranked by relevance to the search query.
Step by Step:
- In the Query pane, type the query with the boost.
- In the right pane of the Search screen, select the General tab.
- Type score desc (score descending) in the Sort box.
- Adjust the Rows entry to the desired number of documents.
- Add score to the Fields list.
For example: “ucid,score,pd,an,ad,ttl_en” - In the Query pane, click the Search button.
Note: See General Search Parameters for more information
Additional Display Options for Search Results
Grouping
The Result Grouping option categorizes documents with a common field value and returns the top documents for each category. Fields available for grouping include fam (family) and anucid (filing identifier). Grouping may be used to clearly display patent families.
Step by step:
- In the Query pane, type the query.
- In the right pane of the Search screen, select the Group tab.
- Click the Enable checkbox.
- In the Field box, select fam (Family).
- In the Query pane, click the Search button.
JSON
The output from the Solr-based CLAIMS Direct Search service is standard Solr JSON, whether the search was executed from CDWI or from our API. Therefore, you may execute a search in CDWI, then view the underlying JSON output as it would be returned from an API call.
Step by step:
- In the Query pane, type the query.
- Select desired options from the various tabs in the right pane of the Search screen.
- In the Query pane, click the Search button.
- In the Results pane on the bottom half of the screen, select the Raw tab.
Exploring the API
The CLAIMS Direct Web Services are documented in detail here. You can run the API using “wget” on a Windows machine at the command prompt. wget is a free, commonly used utility that can be installed on Windows machines.
Note: You will need to insert your IFI-supplied username and password into the commands.
Two wget examples
- Fetch the XML for document EP-2283633-B1 and place it in the file EP-2283633-B1.xml:
wget -O- --header "x-user:your_username" --header "x-password:your_password” -q "https://cdws21.ificlaims.com/text/fetch?ucid=EP-2283633-B1&content-type=text/xml" > EP-2283633-B1.xml - Execute a search for patent assignee “Facebook” and place the JSON output into the file facebook_out.txt:
wget -O- --header "x-user:your_username" --header "x-password:your_password” -q "https://cdws21.ificlaims.com/search/query?q=pa:facebook&rows=100&fl=pn,pd&content-type=application/json" > facebook_out.txt